How to Upload More Than One Page Gradescope
Below is the general process you should follow to exist able to apply Gradescope with Blackboard. In this page, you lot'll notice specific details for completing each of these steps and links to other pertinent Gradescope Help Center manufactures.
- Step 1: Link and sync Gradescope to your form.
- Step 2: Sync your roster.
- Step three: Set up your assignment.
- Pace 4: Create a test student.
- Pace v: Grade submissions.
- Pace 6: Mail grades to Blackboard.
For an overview of what Gradescope is and a give-and-take of its merits:
- Gradescope: An Overview
Link Gradescope to your Blackboard Course
- Log in to Blackboard. Click on the Blackboard course you'd like to link to Gradescope. Switch on Edit Mode.
- Next, click Tools > More than Tools > Gradescope.
- Once Gradescope launches, you'll see a dialog box with class-linking options. Cull to link to a new or existing Gradescope course, and then clickLink Grade to go to the Course Settings page.
- On the Class Settings page, yous can update the form title, description, rubric types, and score bounds. Go on in mind that grade championship and description changes made here will only appear in Gradescope, not in Blackboard.
- When you lot're finished, clickUpdate Course. Your grade is now linked and your students can access this Gradescope course. Now, it's recommended that you sync your roster.
Syncing your Roster
- Launch your Course Dashboard in Gradescope. If you're standing from the steps in the department above, y'all will already exist there. If not, log in to Blackboard, click your class, clickTools > More than Tools > Gradescope. This will launch your Course Dashboard in Gradescope.
- On your Course Dashboard, expand Gradescope's left sidebar (if it isn't already) and clickRoster to get to your Roster page. On your Roster page, click theSync Blackboard Roster button.
- Side by side, a dialog box will announced explaining how accounts will be synced. All names, emails and pupil IDs will be auto-synced from Blackboard. Group data setup in Blackboard will not exist synced, but you can then add groups – known as sections of students in Gradescope, see Gradescope Help Center: Adding sections to the roster.
- By default, Gradescope will electronic mail users to say that they've been added to the course. If you don't want users to be notified, uncheck "Let new users know that they were added to the course" in the dialog box.
- Click Sync Roster. If students add/drop inBlackboard, exist sure to re-sync the roster. Notation that existing submissions/grades for dropped students will exist preserved. Encounter the Gradescope Help Center: Adding Students and Staffarticle for more tips.
Setting Up Assignments
- Navigate to your Assignments folio in Gradescope. To do that, click your, click Tools > More Tools > Gradescope. This will launch your Grade Dashboard in Gradescope. If you're already in your course in Gradescope, simply click Assignments in the left sidebar.
- On your Assignments page in Gradescope, click an existing assignment or clickCreate Consignment to make a new one.
- If you're updating an existing assignment, you lot can get to your assignment'south settings, questions, outline, etc., from Gradescope'southward left sidebar. Salvage your updates when you're finished. If y'all're creating a new consignment, next you'll cull the assignment type and settings. When you're finished, clickCreate Assignment.
- Based on the blazon of assignment y'all chose, you'll then exist taken to a screen where yous tin can add your assignment questions, create your outline, upload your autograder file, etc. Check out the suite of guides on the Assignment Workflow if you need aid.
- Salvage your work in Gradescope when you're finished. For educatee-uploaded assignments, once your release appointment passes in Gradescope, students will be able to submit work via the Gradescope form link in their Blackboard course.
Create a Test Student
- Navigate to your Roster page in Gradescope. To practise that, click your, click Tools > More Tools > Gradescope. This will launch your Course Dashboard in Gradescope. If you're already in your course in Gradescope, but click Roster in the left sidebar.
- ClickAdd Students or Staff.
- CullSingle User.
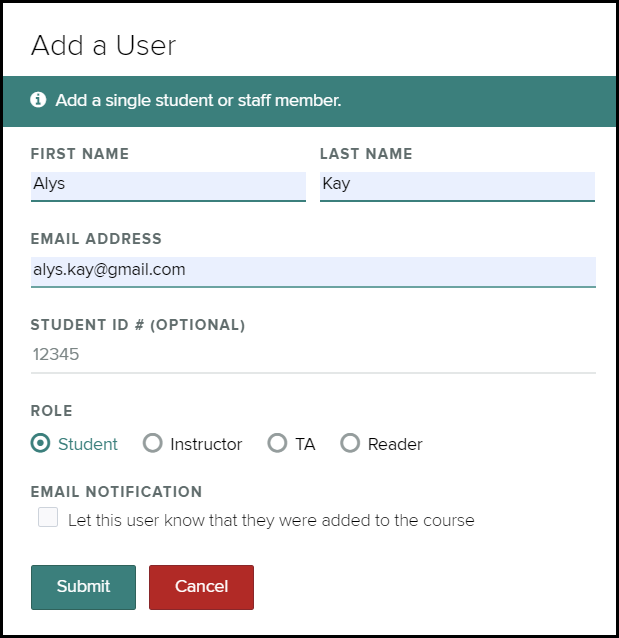
Enter the test user details on theAdd User screen.You lot could call the user something like Test User – make sure that there's no danger that yous or your colleagues will mistake the user for a real educatee.Do nonenter your Academy e-mail address for this exam user. You could enter your personal email accost (e.g. Gmail) here.Doenter a valid e-mail address if y'all are intending to log on to access Gradescope every bit this examination user (you'll receive an email to this address with details of how to log on). - Click Submit when you are done.
Grade Submissions
- Launch the Gradescope assignment y'all'd like to class. To do that from your Blackboard course homepage, clickTools > More Tools >Gradescope. When Gradescope launches, click your course and so the assignment. Alternatively, if you created a direct assignment link on your Blackboard Course page you tin can use that link.
- When your assignment is open, aggrandize Gradescope'due south left sidebar (if information technology isn't already), and clickGrade Submissions.
- You volition then come across the grading interface, meet this detailed article on Grading Submissions.
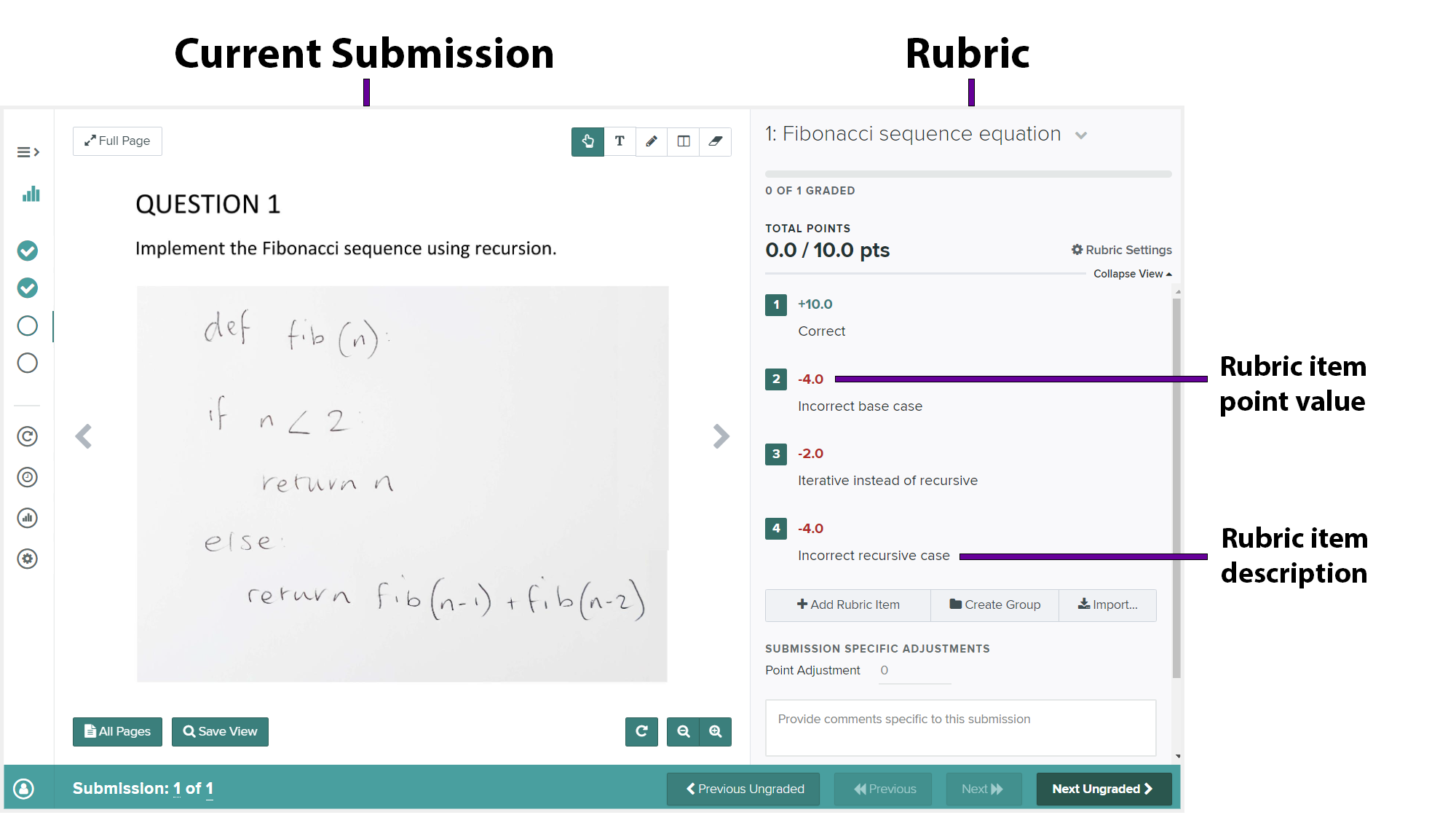
Grading interface on Gradescope
Posting Grades to Blackboard
- Showtime, brand sure you've synced your roster.
- So to post Gradescope grades to Blackboard, yous need to create or have an existing Blackboard course column in your course that y'all volition connect to your Gradescope consignment. Come across the video above for how to create a grade centre column.
- In one case your class column is set, launch the Gradescope tool from your Blackboard course. When Gradescope launches, click the Gradescope assignment you'd similar to link to Blackboard, expand the left sidebar, and click Settings. Scroll down to the Blackboard Assignment section and clickLink. When the dialog box appears, select the name of the respective Blackboard assignment, form cavalcade, or gradebook item from the dropdown. Your Gradescope assignment is now connected to your Blackboard grade cavalcade.
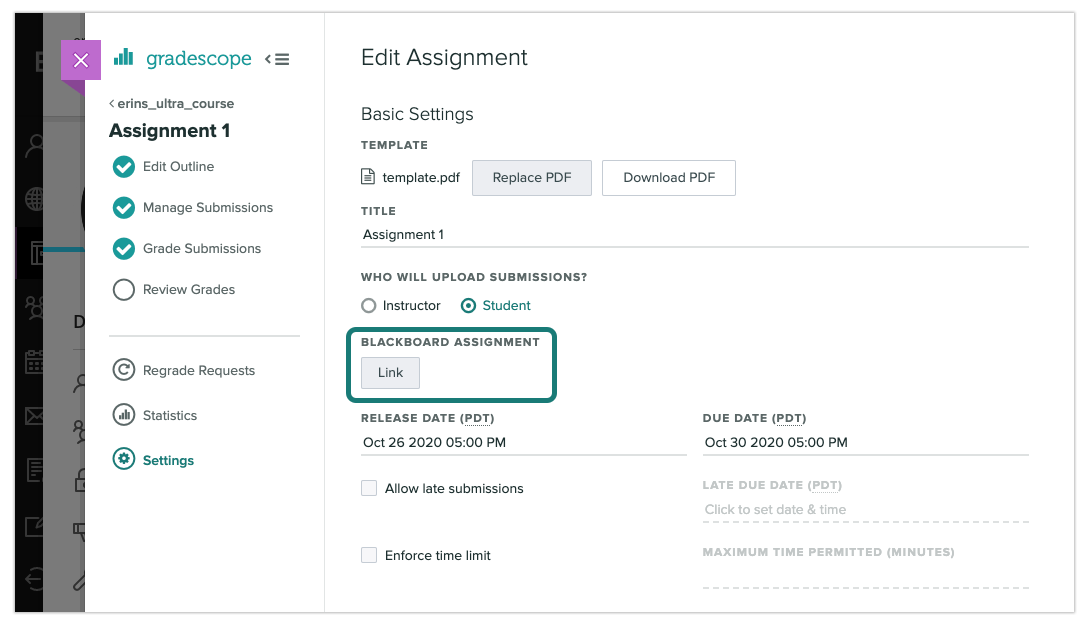
- With your assignment open, expand Gradescope'south left sidebar (if it isn't already) and clickReview Grades. On the Review Grades page in Gradescope, click thePost Grades to Blackboard push. When the dialog box appears, clickMail service Grades. Posting Grades to Blackboard volition just post the students' final assignment scores from Gradescope to the corresponding Blackboard grade column or gradebook item. Just grades for fully graded submissions (which accept a checkmark in the Graded column on the Review Grades page) will be posted.
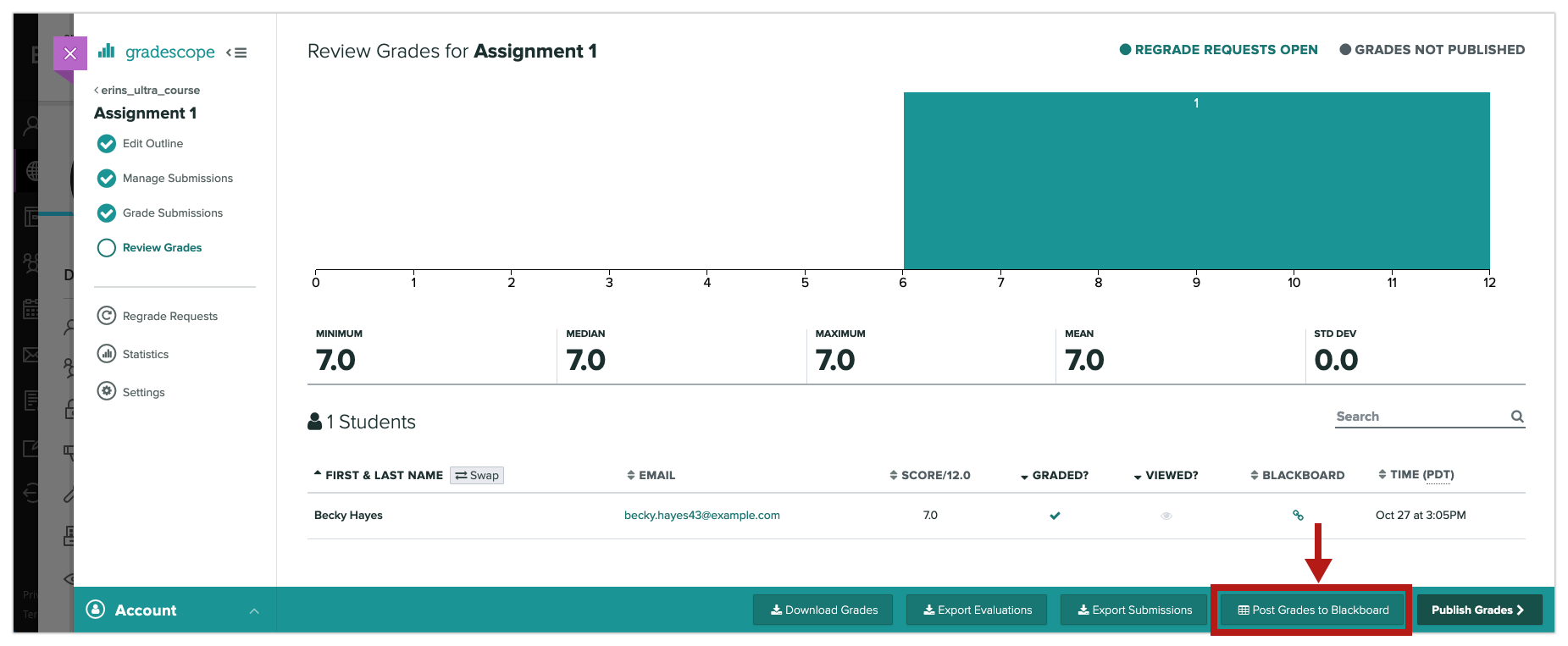
- If y'all want students to too meet their graded, annotated submissions, question-past-question scores, rubrics, and feedback on Gradescope, click thePublish Grades push button. If you'd like to, click theEtch Email to Students button at the lesser of the Review Grades page in Gradescope to alert students via email that their grades are at present visible. To see what your students will come across when they view their grades, cheque out the article on Using Gradescope with Blackboard as a Student.
Source: https://www.elearning.fse.manchester.ac.uk/fseta/gradescope-getting-started/
0 Response to "How to Upload More Than One Page Gradescope"
Postar um comentário